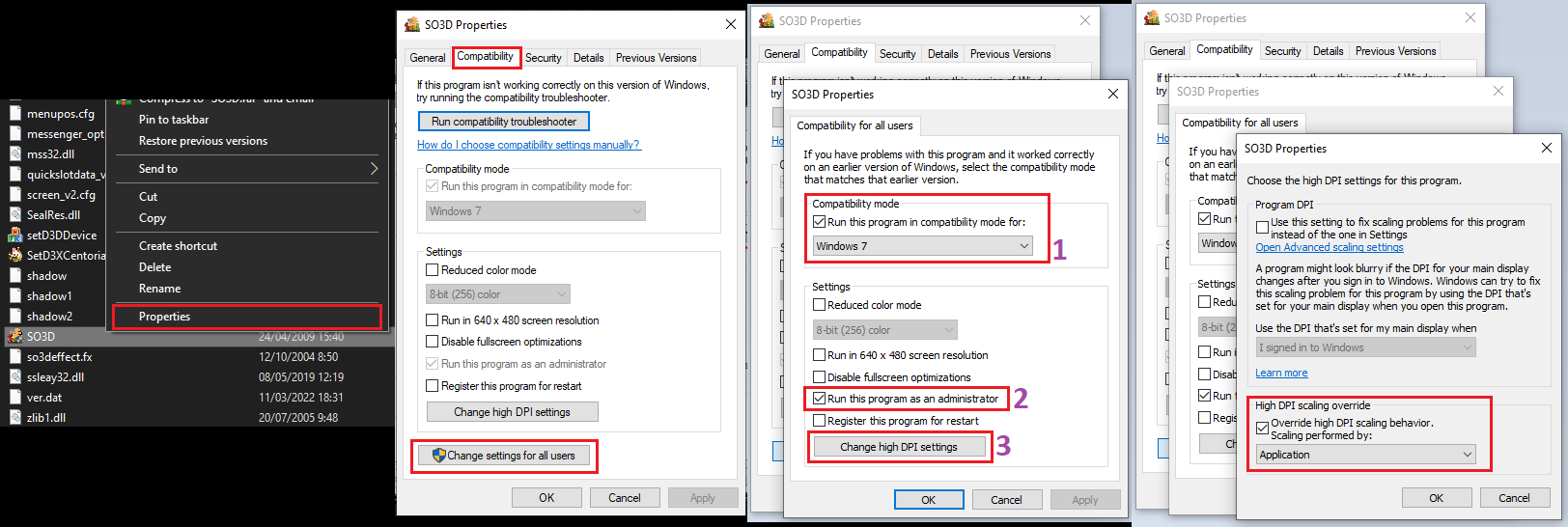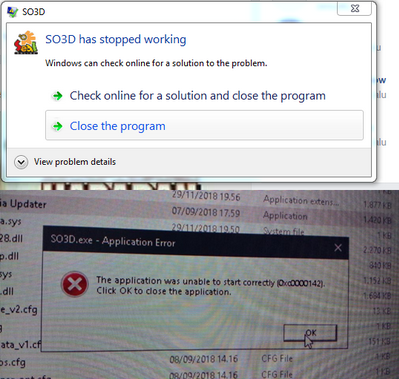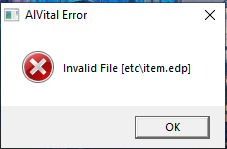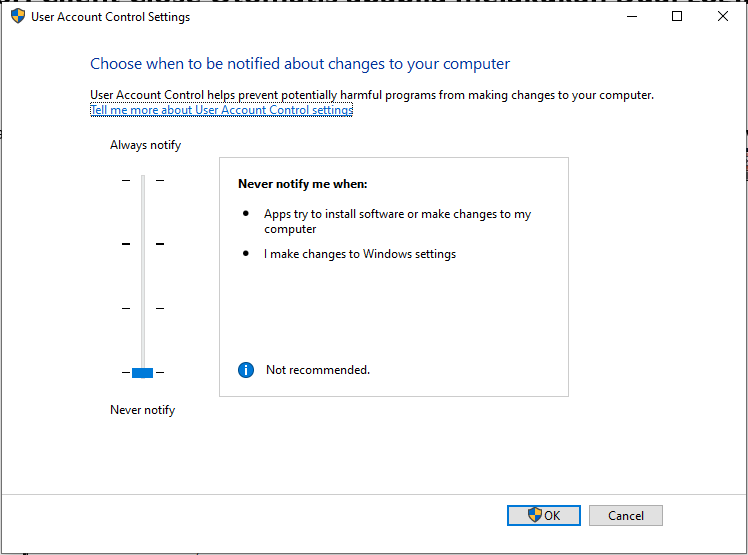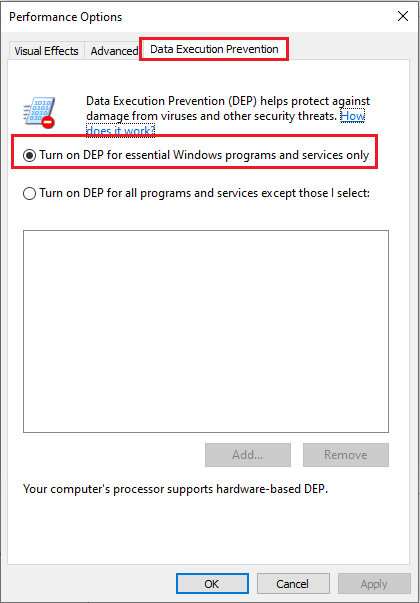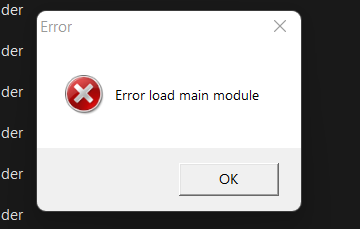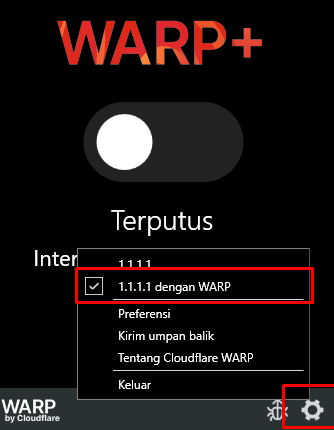Error: Saat Loading Screen stuck di 75%
Penyebab:
1. Compatibilty SO3DPlus belum disetting sesuai Windows yang dipakai
Solusi:
1. Edit SO3DPlus kamu seperti gambar dibawah
Error: SO3D Stop Working/Application Errors
Penyebab:
1. File SO3DPlus.exe dikarantina oleh antivirus (Windows Defender/Kaspersky/Avast/dsb)
2. File SO3DPlus.exe terinfeksi oleh virus/malware
Solusi:
1. Edit file SO3DPlus kamu seperti gambar dibawah
Error: Invalid File [lokasi folder\nama file]
Penyebab:
1. File terhapus atau dikarantina secara paksa oleh Antivirus
Item-item yang biasa terkarantina oleh antivirus SealRes.dll, SO3DPlus.exe, alvitalmodule.dll
2. File corrupt/rusak atau file-file ada yang hilang
Solusi #1:
1. Exclude folder Seal Centoria dari Windows Security/Antivirus kamu
Cari dan open file di dalam folder Seal Centoria Plus bernama 'Exclude Windows Security.bat',
Klik kanan file, pilih 'Run as administrator',
Tunggu sampe muncul tulisan 'Press Any Key to Continue',
2. Cari file SealRes.dll terbaru di Discord Server Centoria pada channel #error-solution apabila SealRes.dll kamu bermasalah. Link Discord Server
Klik kanan SealRes.rar, pilih Extract Here, apabila ada dialog replace, pilih Yes to All.
2b. Cari file SO3DPlus.rar di dalam folder Seal Centoria Plus, klik kanan SealRes.rar, pilih Extract Here, apabila ada dialog replace, pilih Yes to All.
2c. Cari folder alvital, di dalam folder tersebut ada alvital.rar, klik kanan alvital.rar, pilih Extract Here, apabila ada dialog replace, pilih Yes to All.
3. Selesai
Solusi #2:
1. Apabila Anda masih mengalami kendala tersebut, silakan download Full Client terbaru,
2. Lalu hapus folder Seal Centoria Plus yang sudah ada,
3. Matikan Antivirus dan Windows Security (semua Protection dan Firewall),
4. Lakukan install ulang Seal Centoria Plus nya,
5. Lalu exclude dari Windows Security folder Seal Centoria New nya,
6. Setelah itu, Restart PC/Laptopnya, buka AutoUpdate untuk mendapatkan Patch terbaru,
7. Silakan dicoba untuk login kembali dan selesai
Error: SEAL langsung DC saat melakukan Dual Login
Penyebab:
1. Windows 10/11 tidak mengijinkan file SO3DPlus running lebih dari 1
Solusi:
1. Turunkan level UAC (User Account Control) seperti gambar dibawah ini
Error: Setelah start AutoUpdate tidak Muncul Apa-Apa
Penyebab:
1. Windows tidak mengijinkan SO3DPlus.exe running
2. SO3DPlus.exe terhapus oleh Antivirus
Solusi #1:
1. Matikan fitur DEP
* Cara untuk Windows 7 :
- Klik Kanan "My Computer"
- Klik "Advanced System Settings"
- Pada Bagian Tab "Advanced" lihatlah bagian "Performance"
- Klik Settings
- Klik Data Execution Prevention
- Klik Pilihan yang paling atas ( dari 2 pilihan )
- Klik Apply dan OK
- Wajib Restart PC / Laptop setelah apply
* Cara Untuk Windows 10/11 :
- Klik Kanan "This PC"
- Klik "Advanced System Settings"
- Apabila tidak ada opsi, kamu bisa search di menu Windows "Advanced System Settings"
- Pada Bagian Tab "Advanced" lihatlah bagian "Performance"
- Klik Settings
- Klik Data Execution Prevention
- Klik Pilihan yang paling atas ( dari 2 pilihan )
- Klik Apply dan OK
- Wajib Restart PC / Laptop setelah apply
Solusi #2:
1. Exclude folder Seal Centoria dari Windows Security/Antivirus kamu
Cari dan open file di dalam folder Seal Centoria Plus bernama 'Exclude Windows Security.bat',
Klik kanan file, pilih 'Run as administrator',
Tunggu sampe muncul tulisan 'Press Any Key to Continue',
2. Cari SO3DPlus.rar di dalam folder Seal Centoria Plus, Klik kanan RAR, dan pilih 'Extract Here',
3. Saat ada konfirmasi untuk Replace, pilih Yes to All
4. Selesai
Error: Error load main module
Penyebab:
1. File alvitalmodule.dll terkena virus/terquarantine oleh Windows Security,
2. Koneksi ke server Gameguard terganggu (ukuran alvitalmodule.dll menjadi 2 KB)
Solusi #1:
1. Pertama-tama hapus folder Seal Centoria Plus kamu, setelah dihapus lakukan Restart Laptop/PC-mu,
2. Lalu, download ulang Full Client Seal Centoria Plus yang baru, kamu bisa download baru Full Client terbaru pada link berikut,
3. Setelah selesai mendownload Full Client terbaru, silakan install ulang,
4. Exclude folder Seal Centoria dari Windows Security/Antivirus kamu
Cari dan open file di dalam folder Seal Centoria Plus bernama 'Exclude Windows Security.bat',
Klik kanan file, pilih 'Run as administrator',
Tunggu sampe muncul tulisan 'Press Any Key to Continue',
5. Buka kembali AutoUpdate.exe dan kamu sudah bisa login kembali,
6. Selesai.
Solusi #2:
1. Cari folder bernama alvital di dalam folder Seal Centoria Plus, cari file RAR bernama alvital.rar,
2. Klik kanan alvital.rar dan pilih 'Extract Here', pastikan kamu menimpa (replace) dengan cara memilih opsi Yes to All, saat melakukan extract,
3. Exclude folder Seal Centoria dari Windows Security/Antivirus kamu
Cari dan open file di dalam folder Seal Centoria Plus bernama 'Exclude Windows Security.bat',
Klik kanan file, pilih 'Run as administrator',
Tunggu sampe muncul tulisan 'Press Any Key to Continue',
4. Lalu, download VPN berikut (Kami menggunakan 1.1.1.1 WARP). Link Download.
Setelah selesai didownload, install dan buka aplikasi VPNnya. Aplikasi VPN nya bernama WARP.
5. Nyalakan koneksi VPNnya, dan Start kembali Seal dari AutoUpdate,
6. Selesai.
Error saat membuka Tool Show Drop (SetD3XCentoria.exe)
Penyebab:
1. Beberapa file belum terinstal di PC kamu
Solusi:
1. Di dalam folder Seal Centoria Plus, buka folder Drivers -> pilih folder MISSING DLLS -> klik kanan pada regDll.exe -> pilih Run as Administrator
,2. Pilih satu per satu semua file didalam aplikasi tersebut, lalu klik Regest,
3. Kalau sudah semua, silakan buka kembali SetD3XCentoria.exe,
4. Selesai
Lag atau Patah-Patah saat bermain Seal
Penyebab:
1. Beberapa fitur bawaan di Windows 10/11 menyebabkan hal ini
Solusi:
1. Video dari Shelter Gaming sudah cukup menjelaskan :
Video #1: https://youtu.be/FVt5EM7eLJM
Video #2: https://youtu.be/OL5iwJUoJ7g
Credit: Shelter Gaming (Youtube Channel) - Link